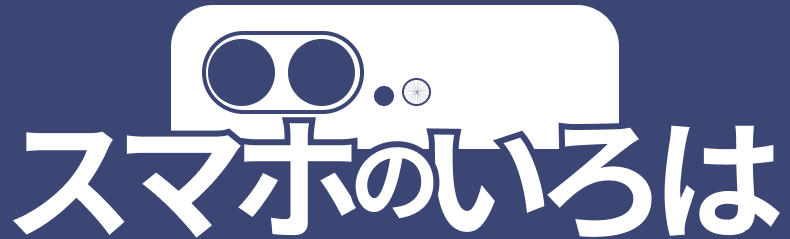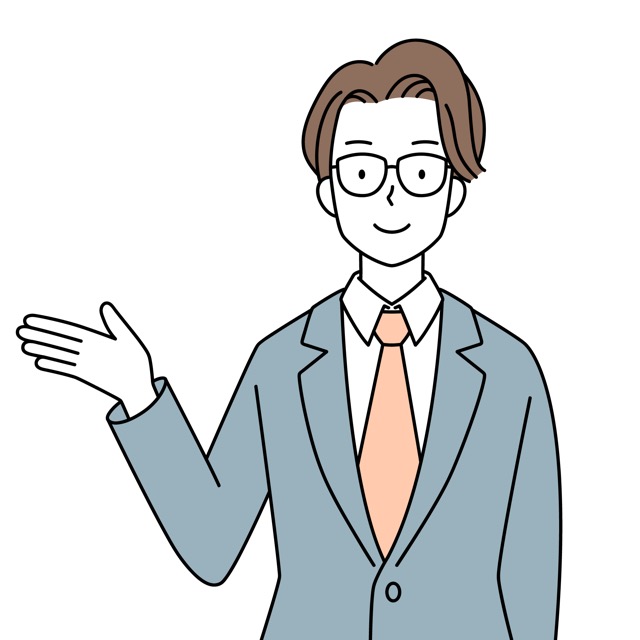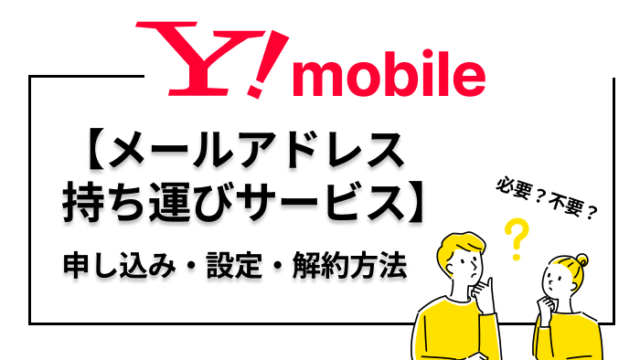| 本記事はアフィリエイト広告を掲載しています。本記事を経由し、ページ内で紹介したサービス・商品を申し込みした場合、一部報酬を受け取る場合があります。 |
メールを仕事でよく使うのだけれど、mineoってメールアドレスはあるのかしら?
はい!mineoにもメールアドレスはありますが、フリーメールアドレス扱いになっています。
詳しく解説していきます。
今回の記事では以下のことがわかります。
・mineoのメールアドレスの特徴
・自分のmineoメールの確認方法
・mineoメールの設定方法
・mineoメールのメリット・デメリット
mineoのメールアドレスの特徴
ではマイネオメールの特徴をご紹介していきます。
| マイネオメールの特徴 | |
| ドメイン | @mineo.jp |
| 月額料金 | 無料 |
| 保存容量 | 200MB |
| 保存期間 | 60日 |
mineoメールは上記のような特徴があります。
マイネオメールには無料オプションがある!?
マイネオメールには前述した特徴以外に、別途無料のオプションに申し込むことが出来ます。
別途申込の内容は以下の通りです。
| メールボックス容量追加オプション | |
| 月額料金 | 無料 |
| 保存容量 | 200Mbps ↓ 5GB |
| 保存期間 | 60日 ↓ 無制限 |
別途申込で容量と期限を増やすオプションですが無料で利用可能なので、マイネオメールを利用する方は申し込んだ方が便利に使えます!
マイネオメールはフリーメールアドレス扱い!
マイネオメールはフリーメールアドレス扱いになります。
mineoのメールアドレスは、キャリアメールではなくフリーメールアドレス扱いとなります。
キャリアメールは、通信キャリアが提供するメールアドレスであり、通常は契約者の携帯電話番号に紐づいています。
マイネオメールは大手キャリア(MNO)が発行しているメールではなく、格安(MVNO)が提供しているメールになります。
そのため、一部のサービスや取引先でフリーメールアドレス同様の制限を受けることが多いようです。
自分のメールアドレスの確認手順
Android: mineoメールアドレス(@mineo.jp)の確認方法
- 「マイページ」にログインし、下にスクロール
- 〔登録情報の変更〕の〔メールアドレス変更〕を選択
- 〔メールアドレス〕の〔現在のメールアドレス〕を確認
iPhone: mineoメールアドレス(@mineo.jp)の確認方法
- 「マイページ」にログインし、下にスクロール
- 〔登録情報の変更〕の〔メールアドレス変更〕を選択
- 〔メールアドレス〕の〔現在のメールアドレス〕を確認
メールアドレスの設定手順
mineo(マイネオ)のメール設定方法について、iPhoneとAndroidでの手順と、mineoアプリを利用した設定方法を分かりやすく解説していきます。
それぞれのステップに沿って設定を行っていけば、簡単にメールアカウントの登録が完了します。
iOS端末ではmineoアプリを使用してメールの設定を行うことができ、比較的容易に設定が可能となっております。
【iPhoneの設定手順】
iPhoneではmineoメールを設定するには以下の手順が必要です。
- iPhoneの「設定」アプリを開く
- メールのアカウント追加を開く
- 「その他」をタップ
- 「メールアカウントを追加」をタップ
- 「新規アカウント」にメール情報を入力
- 「IMAP」をタップ
- 受信メールサーバの設定を行う
- サーバー名: imap.mineo.jp
- ポート番号: 993
- 暗号化方法: SSL/TLS
- ユーザー名: あなたのmineoメールアドレス(例: ~@mineo.jp)
- パスワード: あなたのmineoメールアカウントのパスワード
- 送信メールサーバの設定を行う
- サーバー名: smtp.mineo.jp
- ポート番号: 587 (または 465)
- 暗号化方法: STARTTLS (または SSL/TLS)
- ユーザー名: あなたのmineoメールアドレス(例: ~@mineo.jp)
- パスワード: あなたのmineoメールアカウントのパスワード
- 「保存」をタップ
【mineoアプリを使用したiPhoneの設定手順】
mineoアプリを使用してメールの設定を行う手順は以下の通りです。
- mineoアプリを立ち上げて「その他」をタップ
- メニューから「メール設定」をタップ
- eoIDとパスワードを入力してログイン
- 「ご利用番号」から設定を行う回線を選択
- 警告画面で「許可」をタップ
- 「プロファイルがダウンロードされました」の表示を確認して「閉じる」をタップ
- iPhoneの設定アプリを開く
- メニューから「プロファイルがダウンロードされました」をタップ
- 「インストール」をタップ
- パスコードを入力して再度「インストール」をタップ
- 「フルネームの入力」が表示されたら名前(メール送信者の名前として登録)を入力して「次へ」をタップ
- 「パスワードを入力」が表示されたらmineoのメールパスワードを入力して「次へ」をタップ
- 「完了」をタップ
- 以上でmineoアプリを使用したiPhoneのメール設定手順が完了します。
【Androidの設定手順】
Androidは機種によって表記や設定場所が異なりますが、こちらの手順は一例となります。
- 「メール」をタップ
- メールアドレス・パスワードを入力
- 「IMAP」をタップ
- 受信メールサーバーの設定を行う
- サーバー名: imap.mineo.jp
- ポート番号: 993
- 暗号化方法: SSL/TLS
- ユーザー名: あなたのmineoメールアドレス(例: ~@mineo.jp)
- パスワード: あなたのmineoメールアカウントのパスワード
- 送信メールサーバーの設定を行う
- 必要なアカウント設定を行う
- 設定が成功すると、受信ボックスにmineo(ケイ・オプティコム)からメールアドレス設定完了のお知らせが届きます。
■mineoメールのデメリット
ご紹介してきたマイネオメールですが、もちろんデメリットも存在しています。
メール受信がプッシュ方式に対応していない
mineoのメールアドレスは、受信がプッシュ方式に対応していません。ただし、無料のメールアプリをインストールすることで、プッシュ方式に対応させることができます。
迷惑メールと判断される場合がある
mineoのメールアドレスはフリーメールアドレス扱いであるため、迷惑メールと判断されることがあります。
mineoを解約するとメールも使えなくなる?
マイネオメールは、マイネオのサービスに関連して提供されるメールアドレスです。そのため、以下の点について注意が必要です。
マイネオの解約とメールアドレスの利用
マイネオを解約すると、マイネオメールアドレスも利用できなくなります。
これは、マイネオメールがマイネオのサービスの一部であるため、契約を終了させると、それに付随するメールアドレスも利用できなくなるからです。
メールアドレスの持ち運び
マイネオを解約した後、メールアドレスは持ち運び可能ではありません。
これは、マイネオメールアドレスがマイネオの独自ドメイン(@mineo.jp)を使用しているため、他のメールサービスに移行することはできません。
したがって、マイネオを解約する前に、重要な連絡先に新しいメールアドレスを通知し、保存しておきたいメールや添付ファイルを別の場所にバックアップすることが重要です。
マイネオメールは解約後使えなくなってしまいます。
上記のように、マイネオメールはマイネオの契約者にとって便利なメールサービスですが、解約後は利用できなくなります。そのため、マイネオを解約する際には、事前に連絡先や重要なメールの管理を行い、スムーズな移行ができるように準備することが必要です。
使いにくい場合はフリーメールアドレスの利用を検討
mineoのメールアドレスに不満がある場合は、GmailやYahoo!メールなどのフリーメールアドレスを利用することも検討してみてください。
フリーメールアドレスは、容量が大きいものが多く、プッシュ通知にも対応しているため、使い勝手が向上することがあります。
ただし、フリーメールアドレスもmineoのメールアドレス同様に、迷惑メールと判断される場合があることや、一部のサービスや取引先で制限されることがある点には注意が必要です。
まとめ
mineoのメールアドレスは、無料で利用できるものの、キャリアメールではなくフリーメールアドレス扱いであるため、迷惑メールと判断される場合があるなどのデメリットが存在します。
また、mineoを解約するとメールアドレスも利用できなくなります。
しかし、メリットも多く、特に無料で利用できる点やメールアドレスの変更が容易である点が魅力的です。使い勝手が悪い場合は、他のフリーメールアドレスの利用も検討してみてください。